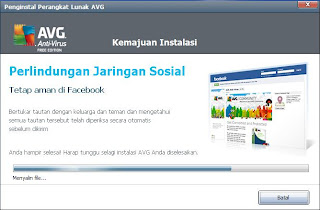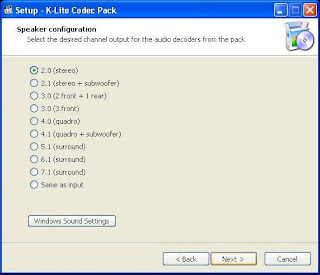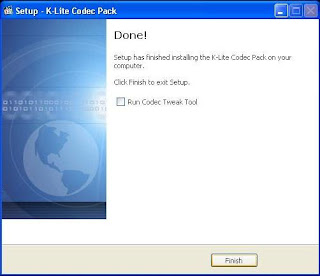1.
|
Masalah
|
Lampu merah pada printer
menyala tanpa kedip, sedangkan lampu hijau
juga menyala tanpa kedip.
|
Solusi
|
Tekan tombol merah pada printer, tekan beberapa kali sampai catrid pada
posisi bisa dingkat, angkat catrid dari carriage (tempat catrid) lalu
pasangkan kembali, kemudian tekan tombol merah satu kali, printer akan
proses. Jika printer masih belum stanby (lampu hijau
menyala tanpa kedip dan posisi catrid di sebelah kanan) dan lampu merah masih menyala tanpa kedip, ulangi
langkah di atas sampai printer stanby, jika masih belum bisa maka masalah
terdapat pada: 1.Chip catrid, mungkin chip catrid kotor atau rusak; 2. Kabel
flexibel, mungkin kabel tidak terpasang dengan baik atau rusak.; 3.
Motherboard printer.
|
|
2.
|
Masalah
|
Lampu merah dan hijau menyala bergantian, dan catrid
tidak bergerak sejak printer dinyalakan.
|
Solusi
|
Printer ngeflash bios, minta direset dengan software, printer akan
mengalami keadaan ini jika sudah digunakan sampai beberapa ribu lembar.
|
|
3.
|
Masalah
|
Lampu merah menyala tanpa
kedip, sedangkan lampu hijau padam.
|
Solusi
|
Kemungkinan chip catrid kotor atau rusak, coba bersihkan atau ganti
dengan catrid yang lain.
|
Kode Eror lampu epson T11 & T20
Cara Update AVG secara offline
Jika
ingin meng-update AVG secara offline, maka Anda bisa mengikuti langkah berikut
ini :
1. Silahkan download
dulu file update AVG-nya di sini.
2. Setelah masuk ke situsnya, pada kolom Update pilih yang
paling atas, biasanya file berukuran sekitar 60 MB. Klik file tersebut maka
otomatis komputer akan langsung mendownload. Tentukan di mana Anda akan
menyimpan file tersebut, lalu klik OK. Jika ingin mendownload lebih cepat Anda
bisa menggunakan IDM (Internet Download
Manager).
3. Setelah proses download selesai, buka AVG lalu pilih menu
alat, klik Perbarui dari direktori.
4. Kemudian cari folder penyimpanan file yang tadi sudah
didownload, setelah ketemu klik OK. Maka AVG dengan otomatis akan menganalisis
folder yang berisi file database antivirus tersebut. Jika muncul jendela
konfirmasi klik Perbarui, AVG langsung memulai proses update database.
5.
Setelah proses selesai klik Tutup, dan AVG sudah berhasil
diupdate database-nya.
Demikian
langkah-langkah meng-update AVG secara offline, jika ada salah kata mohon
maafnya yaa... (maklum saya juga manusia). Semoga bermanfaat bagi Anda.
Amiiin.
*untuk melihat gambar dengan jelas silahkan klik kanan pada gambar kemudian pilih Open Link in New Tab.
Artikel Terkait :
Cara Instal Modem Huawei 163
Pada
kesempatan kali ini, saya akan menjelaskan cara menginstal Modem Huawei tipe
163. Ini adalah modem yang saya pakai, dan sudah hampir dua tahun saya
menggunakannya tanpa trouble, kecuali nggak punya uang buat beli pulsanya...
.
Dulu
saya membelinya dengan harga Rp 275.000,-, tapi tak taulah kalau sekarang
berapa harganya. Berikut akan saya jelaskan semua cara menginstal dan
menggunakannya:
1.
Tancapkan
modem pada USB komputer Anda, jangan lupa masukkan dulu kartunya, di sini saya
menggunakan kartu 3 yang menurut saya paling murah. Setelah ditancapkan maka
akan muncul jendela di layar.
8.
Sebelum
modem bisa digunakan, eject dulu modem dari komputer Anda, di sini ada dua
direktori, eject keduanya. Setelah itu lepas modem dan tancapkan lagi, tunggu
beberapa saat dan modem siap untuk digunakan.
9.
Klik
Yes, jika kartu Anda 3 maka tinggal klik Connect saja. Jika tidak maka Anda
harus menyetting dulu profilnya. Jika sudah berhasil connect maka tampilannya
akan sebagai berikut:
10. Cobalah untuk browsing ke Internet, buka google.com, jika
bisa berarti modem sudah berjalan dengan baik.
11. Jika sudah selesai menggunakan modem, jangan lupa
Disconnect terlebih dahulu, setelah itu klik Close dan OK.
12. Jika jendela aplikasi modem tidak muncul, Anda bisa klik
dua kali pada icon di taksbar.
Terakhir jangan lupa eject dahulu sebelum mencabut modem
untuk menghindari konsleting pada komponen modem.
Demikianlah
cara menginstal modem Huawei 163. Dan untuk modem-modem yang lainnya, caranya
hampir sama seperti yang di atas, hanya beda konfigurasinya saja.
Untuk
settingan kartu yang lain (selain 3) dapat Anda lihat di sini : Cara setting
kartu di Modem Huawei.
Baca
juga:
Cara Instal AVG 2012
AVG adalah salah satu program antivirus yang banyak disukai karena fitur-fiturnya yang cukup canggih. Memang program ini banyak memakan ruang memori, tetapi di samping itu AVG cukup tangguh dalam menghadapi virus-virus yang saat ini semakin merajalela saja. AVG mempunyai dua versi yaitu AVG versi berbayar dan AVG versi gratis (AVG Anti-Virus Free Edition). Versi terbarunya yaitu AVG Free Edition 2012.
Berikut akan saya jelaskan cara instalasinya di Windows XP. Cara Instal AVG 2012 hampir sama dengan AVG 2011, yaitu sbb :
1. Buka file master-nya, jika belum punya silahkan download di sini.
2. Setelah file master didownload, ekstrak file instalasi tersebut dengan cara klik dua kali atau klik kanan lalu pilih Open.
3. Tunggu sampai proses ekstrak selesai, maka akan tampil jendela seperti berikut.
Berikut akan saya jelaskan cara instalasinya di Windows XP. Cara Instal AVG 2012 hampir sama dengan AVG 2011, yaitu sbb :
1. Buka file master-nya, jika belum punya silahkan download di sini.
2. Setelah file master didownload, ekstrak file instalasi tersebut dengan cara klik dua kali atau klik kanan lalu pilih Open.
3. Tunggu sampai proses ekstrak selesai, maka akan tampil jendela seperti berikut.
4. Pilih bahasa Indonesia jika menginginkannya, dalam totorial ini, saya pilih bahasa Indonesia. Setelah memilih bahasa kemudian klik Setuju. Maka muncullah jendela berikut.
5. Pilih Instalasi Cepat, jika ingin mengubah konfigurasi sistem pilih Instalasi Khusus (bagi yang berpengalaman). Kemudian klik Berikutnya.
6. Hilangkan tanda centang yang pertama. Lalu klik Berikutnya, proses instalasi dimulai.
7. Setelah proses selesai restart komputer Anda. Setelah direstart Anda akan melihat di dekstop terdapat icon AVG 2012, klik dua kali icon tersebut. Maka muncul jendela utama AVG.
8. Tampilan tersebut adalah AVG yang belum diupdate, jika komputer Anda terkoneksi ke Internet Anda dapat meng-apdate-nya secara langsung dengan cara pilih dan klik Perbarui sekarang di daftar menu sebelah kiri bawah. Atau jika komputer Anda tidak terkoneksi ke Internet Anda dapat meng-udate-nya juga secara offline. Klik di sini untuk Panduan Update AVG secara offline.
Sekian dulu tutorialnya, mohon maaf jika ada salah kata, semoga bermanfaat bagi Anda. Amiiin.
Cara Instal K-Lite Codec Pack 9.75
Untuk file-file audio dan video tertentu ada yang tidak bisa dibuka di Windows Media Player maupun aplikasi player yang lainnya, hal ini disebabkan aplikasi player tersebut tidak dapat mengenali file audio video itu. Contohnya ketika Anda mendownload file video dari youtube, maka biasanya file tersebut berekstensi *.flv atau *.webm. Untuk dapat mengenali file itu, dibutuhkan sebuah software yang membantu player agar dapat memutarnya. Salah satu software itu adalah K-Lite Codec Pack, yang paling sering digunakan.
Jika belum punya file masternya silahkan download di sini.
Berikut langkah-langkah dalam menginstal K-Lite Codec Pack 9.75:
1. Buka file masternya.
Jika belum punya file masternya silahkan download di sini.
Berikut langkah-langkah dalam menginstal K-Lite Codec Pack 9.75:
1. Buka file masternya.
2. Klik Next>.
3. Klik Next>.
4. Klik Next>.
5. Centang Dekstop shortcut for Media Player Classic jika menginginkan icon Media Player Classic di dekstop, lalu klik Next>.
6. Klik Next>.
7. Beri centang pada Windows Media Player, lalu klik Next>.
8. Centang saja semua dengan klik Select all video dan Select all audio, kemudian klik Next>.
9. Beri centang juga semuanya dengan klik Select all video dan Select all audio, lalu klik Next>.
10. Pilih output yang Anda gunakan, jika speaker dua maka pilih yang paling atas. Setelah itu klik Next>.
11. Beri centang pada bagian paling bawah, lalu klik Next> dan Install.
12. Tunggu beberapa saat untuk proses Install, setelah selesai klik Finish. Dan player Anda siap digunakan untuk menyetel audio dan video dengan format yang beragam.
Demikianlah kurang lebihnya cara instal K-Lite Codec Pack 9.75, mohon maaf bila ada kekurangan, dan terima kasih sudah bersedia berkunjung ke blog ini.
Artikel terkait:
Cara Setting Separator Angka di Ms. Office Excel 2007
Secara default, separator angka di Microsoft Office 2007 menggunakan aturan luar negeri. Sehingga jika kita menulis angka ribuan separatornya menggunkan koma, sedangkan angka desimal separatornya menggunakan titik.
Nah, berikut cara settingnya bagi yang belum paham:
1. Buka Microsoft Office Excel 2007, klik logo Office di sebelah pojok atas kiri.
Nah, berikut cara settingnya bagi yang belum paham:
1. Buka Microsoft Office Excel 2007, klik logo Office di sebelah pojok atas kiri.
2. Klik Excel Options di menu bagian bawah.
3. Pilih Advanced, kemudian pada submenu Editing options hilangkan tanda centang pada Use system separators, ganti Decimal separator dengan tanda koma (,) dan Thousands separator dengan tanda titik (.), lalu klik OK.
Demikianlah cara setting separator angka di Ms. Office Excel 2007, semoga bermanfaat bagi Anda.
Artikel terkait:
Perbaikan Hardisk
Dalam dunia komputer, hal yang berhubungan dengan penyelamatan data sangatlah penting. Apalagi jika data tersebut merupakan data-data penting di sebuah perusahaan, kantor, atau suatu instansi. Kehilangan data tersebut akan merugikan banyak pihak. Oleh sebab itu seharusnya data yang bersangkutan mempunyai backup-nya (copy-annya), jika suatu saat tempat penyimpanan data (yang paling banyak digunakan adalah hardisk) tersebut rusak. Kerusakan penyimpanan data (hardisk) bisa disebabkan oleh banyak hal, contoh yang paling sering adalah akibat ulah virus. Hardisk yang akan rusak memiliki tanda-tanda seperti berbunyi (tak”..., red.) saat digunakan, dan sebagian data yang disimpan terkadang korupt atau hilang. Data yang hilang tersebut disebabkan oleh bad sector yang terdapat di hardisk. Bad sector ini banyak diakibatkan juga oleh virus dan hal lain seperti komputer yang dimatikan secara langsung tanpa proses shutdown, baik disengaja maupun tidak disengaja. Disengaja misal akibat komputer hang atau tidak bisa diapa-apakan lagi kecuali dengan menekan tombol power atau restart di cpu. Tidak disengaja misal listrik yang padam, otomatis komputer mati secara mendadak. Tetapi jika komputer tersebut dilengkapi dengan UPS yang dapat menyimpan tegangan listrik selama beberapa menit, maka komputer masih bisa digunakan untuk menyimpan data yang belum disimpan dan juga melakukan proses shutdown.
Hardisk merupakan komponen paling penting di dalam sebuah komputer, karena merupakan tempatnya data-data yang kita simpan. Jadi sebenarnya jika sebuah komputer rusak, maka yang lebih dahulu diselamatkan adalah data-data yang terdapat di dalamnya, yaitu di hardisk. Hardisk yang rusak ada yang bisa diperbaiki dan ada juga yang sudah tidak bisa diperbaiki. Tetapi hal tersebut tidak bisa serta merta kita ketahui dengan hanya melihat dan mencoba menyalakan hardisk. Kita harus mencoba memperbaikinya terlebih dahulu.
Ada banyak cara untuk memperbaiki hardisk yang rusak, di antaranya dengan menggunakan software. Hirent 99 adalah salah satu solusinya. Di dalam hirent ini terdapat banyak software untuk perbaikan hardisk, dan juga software penting lainnya yang digunakan untuk kemudahan dalam perbaikan komputer. Untuk memperbaiki hardisk saya paling sering menggunakan HDD regenerator. Software ini berfungsi untuk meregenerasi ulang sektor-sektor yang terdapat di dalam hardisk, sehingga memungkinkan kita masih bisa membuka data-data yang sudah tidak bisa dibuka akibat bad sector.
Tips dan trik pada printer Epson
Print Nozzle check pada Epson T11 & T20 tanpa komputer yaitu dengan menekan tombol resume lalu menekan tombol power 1 X (tombol resume masih ditekan), setelah printer mati (masih tetap menekan tombol resume) tekan lagi tombol power 1 X dan biarkan sampai carriage bergerak lalu lepaskan tombol resume, tunggu beberapa saat sampai printer menjalankan print nozzle check.
Head Cleaning pada Epson T11 & T20 tanpa komputer yaitu dengan menekan tombol resume hingga carriage mulai bergerak, lalu lepaskan maka printer akan melakukan head cleaning.
Head Cleaning pada Epson T11 & T20 tanpa komputer yaitu dengan menekan tombol resume hingga carriage mulai bergerak, lalu lepaskan maka printer akan melakukan head cleaning.
Langganan:
Postingan (Atom)